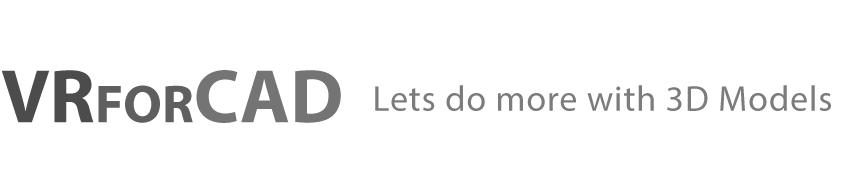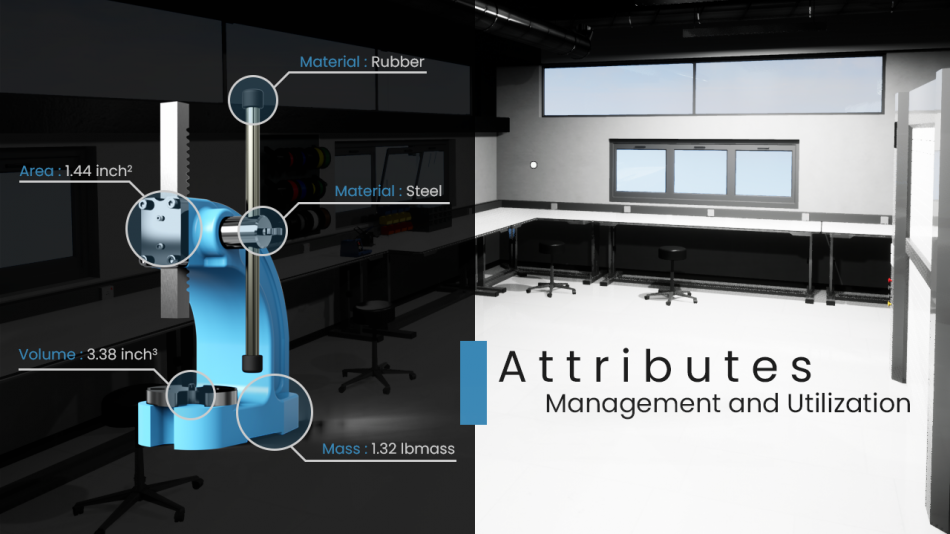3D CAD applications such as Autodesk Inventor and Solid works rely on documenting technical data of components to insure manufacturing integrity, and the method they use to document this data is implementing Attributes.
Attributes are a crucial element that facilitate the transition of a compoenent from the design phase to the production phase, therefore, SimLab Composer realized this importance and invested not only in being able to read those attributes and export them, but also in utilizing them in the creation of interactive VR experiences.
Attributes Panel
Upon importing a 3D model that has Attributes in it, you are able to view and edit those attributes from the object’s tab to the right. Simply, select the assembly level that has attributes on it, and from the object’s tab to the right, open the attributes section.
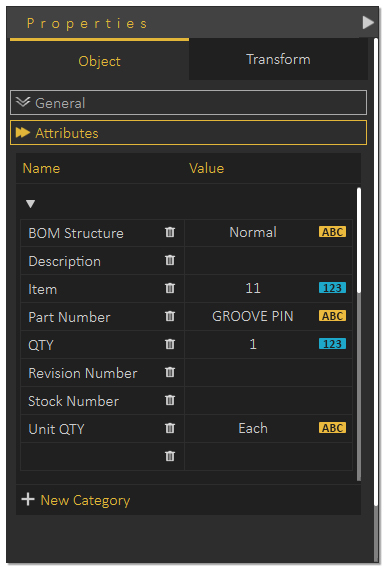
The Attributes panel enables you to view, edit and delete attributes names and their values.
If you need to Manage attributes on a larger scale, and not have to edit each component’s attribute indivisually, then you need to use the Attributes Manager.
Attributes Manager
The Attributes Manager allows you to search, edit delete and add Attributes to a single or multiple components at the same time.
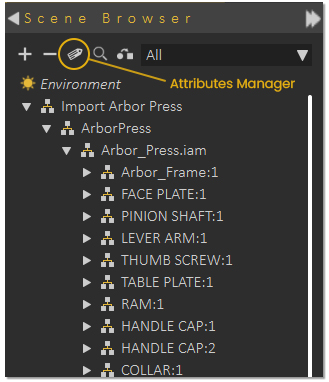
To access The Attributes Manager, Click on the Icon in the objects tree to the left.
If you have selected any objects from the object tree before running the Attributes Manager, those objects will be listed to the left, and their attributes will be displayed to the right. As long as the objects have a check mark to their left, any modifications applied to the attributes will affect them all.
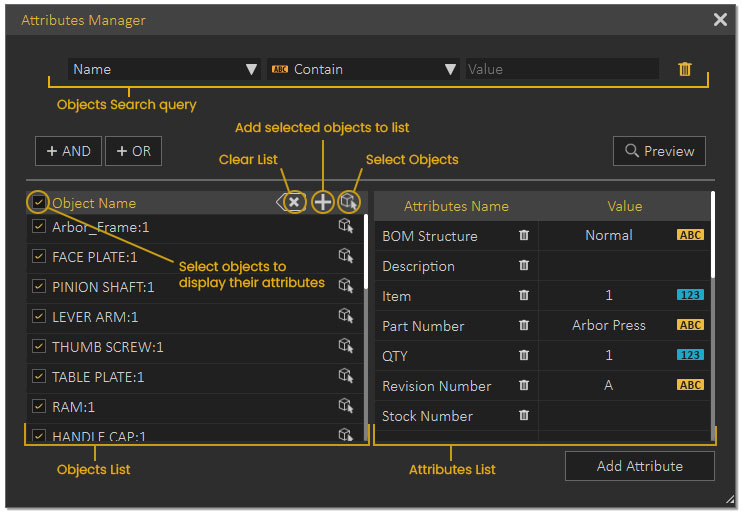
Attributes Manager User Interface
An additional way to add objects to the Attributes Manager is to use the Search Query. This function allows you to search for Objects Name, Attribute Name or Attribute Value, and all objects matching the query will be selected when you click the preview button. Once the objects are selected, use the Add Icon to append the selected objects to the list.
Attributes in VR
To display attributes in VR, you need 3 elements : a Variable, a Variable Writer, and a Get Attribute Response.
The idea is to store the attribute value in a variable through the Get attribute response in the Training Builder, then have a variable writer display this Variable in VR.
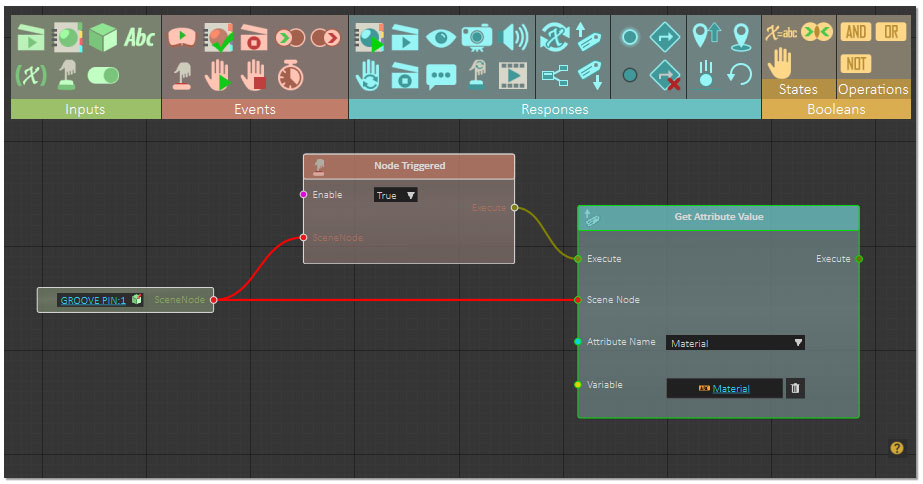
This is a screenshot of simple attribute event system. When you trigger the Groove pin component in VR, its Material attribute will be written in a variable named “Material”.
You can combine the use of templates along with attributes to simplify the process of creating an Attribute Based interactive VR experience. Watch the tutorial below to learn more about Attributes or Click Here to learn more about Templates.